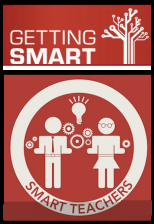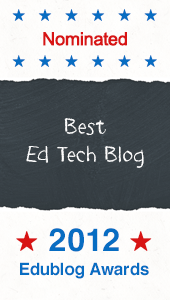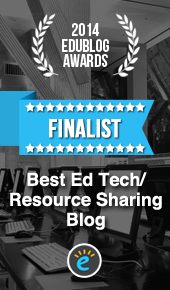The Teacher Challenge for Week 3, Create a Collaborative Student Project, is packed with resources, ideas and instructions. This is intentional and necessary because the Teacher Challenge is designed to be useful for teachers across all grade levels and content areas. It also has to work for educators with various levels of ThingLink expertise.
For this reason, I believe it's a good idea to unpack this challenge a bit and take a closer look at the use Google Docs within Create a Collaborative Student Project to help participants take advantage of using Google Docs to power a ThingLink.
A Closer Look at Google Docs
One of the primary goals of the challenge for week 3 is to help participants experience the power and usefulness of combining ThingLink with Google Docs. Educators can use a Google Doc to collect information, automate tasks and make the workflow progress smoothly throughout a student driven learning experience. ThingLink's media rich platform displays published Google Docs right on top of any image. Better yet, those Google Docs are live and interactive. This a truly great combination of tools for the classroom.As you Create a Collaborative Student Project for week #3 of the Teacher Challenge, you are bound to skim through the directions again. This time, pay close attention to the Google Docs and how they are used.
Ways to Put Google Docs to Work
- Collect information for record-keeping and organize it all in one place.
- Collect student feedback to personalize learning.
- Informally assess students and use the results to guide instruction.
- Collect assignments with a link for sharing in one place, sort it to assess growth and encourage student self-reflection
- Pre-assess knowledge and skills for use in providing resources and instructional grouping.
- Inform and teach by including instructional videos and resources
- + more!
Unpacking Forms, Sheets and Add-ons
Forms
The live form below is used to collect information about Teacher Challenge Participant's location, as well as store a handy link to each participant's Digital Self.
The live form below is used to collect information about Teacher Challenge Participant's location, as well as store a handy link to each participant's Digital Self.
Sheets
The live sheet below displays results collected through the form. Like any spreadsheet, it can be sorted, filtered and filled with formulas. Best of all, Add-ons can be added to Sheets to automate many tasks and add functionality.
Add-ons
Two Add-ons were used to automate tasks that lead to the creation of a Digital Self Map. First, an Add-on named Merge Cells was used to combine the three columns for city, state, and country into 1 column. Next, the Add-on Mapping Sheets was used to add the pins to the map.
Explore an Example in Progress: Create a Digital Self Map
- Information is collected through a form.
- Information collected is automatically organized in a sheet.
- Information is put to use with the Mapping Sheets Add-on to automate the creation of the Digital Self Map you see in the interactive image below.

Make the Map Interactive
Every ThingLink starts with an image. The base image for the Digital Self Map was created following the steps above. Next, a snapshot of the map was taken and uploaded to ThingLink. Tags with links to each participant's Digital Self are being add the map. As more participants Design Your Digital Self, a new map can be created in less than 5 minutes. Best of all, the Replace Image feature below each image allows the new map to replace the old map with the existing tags in tact! Stay tuned, this is going to be an amazing map!
Explore Google Sheets Add-ons
There are a wide variety of Add-ons available with Google Docs and there is most likely something for everyone so please do explore these handy Docs helpers. To grab an Add-On, select the Get add-ons... option from the Google Docs menu bar on any Document or Sheet. You will be taken to the Add-ons store where you will find many useful Add-Ons to choose from. Many are free.
ThingLink Teacher Challenge Launched at #ISTE2015
Meet the ThingLink Teacher Challenge Participants
Unpacking Google Apps for the Teacher Challenge
Convert a ThingLink Account to EDU
Post a ThingLink to a Channel
Adjust Image Size
All Teacher Challenge Activities
Get Started
3 Reasons to Take the Next ThingLink Teacher ChallengeThingLink Teacher Challenge Launched at #ISTE2015
Week 1
Design Your Digital SelfMeet the ThingLink Teacher Challenge Participants
Week 2
Collect and Curate Incredible ContentWeek 3
Create a Collaborative Student ProjectUnpacking Google Apps for the Teacher Challenge
Quick Tips
Create a ThingLink for EDUConvert a ThingLink Account to EDU
Post a ThingLink to a Channel
Adjust Image Size
Rich Media Tags
Build Your ThingLink Classroom
Teachers / Schools / Districts
Grab a ThingLink Account for Your School or DistrictBuild Your ThingLink Classroom